Bienvenido, siga los pasos para comenzar a utilizar el sistema:
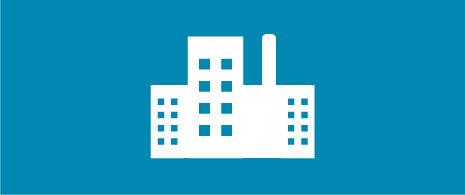

ALTA DE LA EMPRESA
1) Dé click a “Regístrate”.
2) Llene cuidadosamente todos los datos que se te solicitan.
RFC de la empresa, Razón Social (nombre completo de la empresa), Nombre corto de la empresa (nombre corto con el que se puede hacer referencia), etc. Una vez llenados los campos anteriores, de click a “Siguiente”.
Nota importante:
Tenga mucho cuidado al llenar estos datos, ya que una vez llenados NO SE PODRÁN CAMBIAR.
3) Llene los datos de su usuario y su contraseña.
4) Llene los datos generales del contacto y dé click en “Siguiente”.
5) Podrá revisar los datos previamente ingresados para que este seguro que son correctos.
6) Elija la cantidad a pagar y el tipo de pago:
PayPal - A través de su cuenta podrá pagar con su tarjeta de crédito. Una vez realizado el cargo a su tarjeta, recibirá un correo dándole la bienvenida y validando el usuario y contraseña que ingresó previamente.
Efectivo o transferencia electrónica - El sistema le enviará a su correo electrónico las cuentas bancarias que manejamos para que elija la que más le convenga. Una vez que usted realice el pago en la sucursal o realizado la transferencia electrónica, le pedimos reporte su pago.
REGISTRO DE PAGO
1) Cuando tenga su comprobante de pago, ingrese a la página www.tefacturamos.com.mx e inserte su clave de acceso y password, y dé click a “Enviar Comprobante de pago”.
2) Registre su Fecha, Modo de Pago y Total pagado. En el campo de observaciones podrá ingresar algún comentario (como no. de cheque o ciudad donde hizo el depósito). Dé click a Siguiente.
3) Suba el archivo del comprobante de pago, dé click a “Seleccionar Archivo”.
4) Busque en sus documentos la ficha de deposito, puede ser PDF o JPG, lo que sea mas cómodo para usted y tiene que medir menos de 500Kb.
5) Una vez seleccionado, dé click a “Cargar Comprobante”.
6) Si el archivo se cargo de manera correcta, aparecerá “Comprobante Cargado con Éxito” en un fondo verde. Si aparece el fondo rojo, su archivo no se a cargado correctamente y tendrá que verificar el tamaño o el formato de su archivo. Dé click en “Aceptar”.
7) Le aparecerá una ventana “En unos Momentos Verificaremos su Pago”
8) En un lapos de 12 a 24 horas, recibirá un correo validando su depósito y dándole acceso al sistema.

DATOS FISCALES
1) Ingrese al portal www.tefacturamos.com.mx con la clave y contraseña que dio de alta al registrarse en el sistema. Si no recuerda su clave, mande un correo a soporte@tefacturamos.com.mx.
2) Una vez adentro, primero tiene que dar de alta sus datos fiscales. Vaya al menú de Datos Fiscales/Agregar datos Fiscales.
Llene los datos que se le solicitan, como el Tipo de Régimen, folio inicial en el que empezará su facturación y final que tiene autorizado por el SAT, Serie, Fecha y No. De aprobación emitida por el SAT, Código bidimensional, Logotipo de su empresa, etc.
CATALOGO DE PRODUCTOS
1) Abra el menú “Catalogo de Productos/Agregar.
Llene los datos solicitados; como Fecha de Alta del Producto, su Número, Nombre, Modelo, Descripción, Costo, Proveedor, etc.

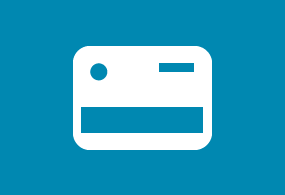
CUENTAS BANCARIAS
1) Abra el menú de Bancos/ Cuentas/Agregar.
Llene los datos solicitados. Estos datos son en relación a sus cuentas, por ejemplo Fecha de Apertura, Nombre del Banco, Titular de la cuenta, No. de Sucursal, CLABE, Dirección del Banco, Saldo Inicial, Nombre del Ejecutivo, Teléfono y Correo.
DISEÑO DE FACTURAS
1) Abrir el Menú de Facturas/Datos de Factura/Datos del Cliente a mostrar si desea que en la factura aparezca el dato de sus contactos.
2) En esta pantalla del lado derecho elija qué columnas quiere que aparezcan en su factura.
Seleccione las opciones que desea y en los recuadros ponga el orden de derecha a izquierda en la que quiere que aparezcan las columnas en su factura.De manera predeterminada le aparece el orden más común; cámbielo si es necesario.
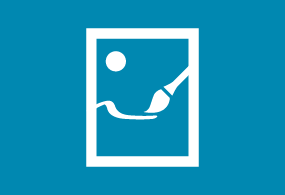
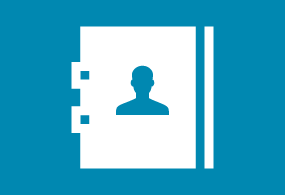
CATALOGO DE CLIENTES
1) Abra el menú de Clientes/Agregar y llene los datos que se solicitan:
a) Fecha de alta del cliente (cuando comenzará a facturar a este cliente).
b) En el apartado “Se Factura a su Cliente de Forma:” permite seleccionar si facturar a un cliente de forma eventual o recurrente, configurar de manera mensual o quincenal; para la emisión automática de las facturas.
c) Ingresar los datos del cliente; Razón Social y su nombre corto, R.F.C., Objeto social, Dirección, Datos del Representante Legal, Contacto de Finanzas, Forma de Pago, Número de Producto y Cantidad a facturar.
Facturación:
RECURRENTES
Esto es cuando maneje constantemente los mismos importes y conceptos, como por ejemplo: servicios de limpieza, seguridad, etc. Programe la facturación automática con la opción de que se envie a varios correos electronicos, ya sea de manera mensual o quincenal.
EVENTUALES
Son aquellas que realizaremos en el momento, cambiando el concepto cada vez que se necesite. Al generar la factura, podrá guardarla en PDF para enviarla por correo electrónico o imprimirla si así lo requiere. Puede guardar los datos del cliente para futuras facturaciones.
Administración:
- Revisar las facturas emitidas.
- Registrar el pago de una factura.
- Ver facturas Pagadas.
- Cancelar Facturas.
- Modificar una factura emitida.
- Enviar por email facturas emitidas.
- Borrar facturas.
- Buscar Facturas.
- Ver su expectativa de cobranza.
- Determinar número Usuarios.
